 中学生の母
中学生の母副業でブログを始める人が増えてるらしいけど、ウェブ苦手な私でも出来るかしら?Word Preess(ワードプレス)を使っている人が多いと聞くけれど •••
 あきぴー
あきぴー心配しないでも大丈夫!「 ConoHa WING 」を使えば、誰でもカンタンにWordPress (ワードプレス)を使って、ブログを開設することができるんだ。
この記事を読めば、誰でもカンタンにWordPress(ワードプレス)を使ってブログを開設することができます。
- Word Pressを使ったブログの始め方を知りたい
- 自分のブログサイトを作ってみたい
- パソコンやインターネットが苦手なので自分にできるのか不安
説明を始める前に、簡単に自己紹介させて下さい。この記事を書いている「あきぴー」はこんなひとです。

初心者でも簡単にブログを開設できるように、図解をたくさん用いて、丁寧に説明を行っていきます。
\ 最大62%オフ! 1/10 まで /
ConoHa WING をオススメする理由
ConoHa WINGとはレンタルサーバーサービスです。初期費用無料、月額880円から利用を開始することが出来ます。
ConoHa WING のメリット
独自ドメインが 最大2個 永久無料になる「WINGパック」
- 国内最安値水準の月額880円から利用できる長期利用割引プランがオススメ。
- 「WINGパック」の契約中は「.com」や「.net」などの独自ドメインが最大2個永久無料で利用できる。
- 申し込み後のプラン変更も自由自在。
国内最速No.1のレンタルサーバー
- 国内主要レンタルサーバーサービスとWebサーバー応答速度を比較した結果【 ConoHa WING 】は圧倒的速さで「No.1」。
- 独自チューニングしたキャッシュ機能で従来のサービスより高速レスポンスを実現。
WordPressに特化した充実機能
- WordPressをかんたんセットアップ 。
- サイトコピー機能で、ワンクリックでサイトの複製が可能。
- かんたん移行ツールで他社サーバーからの乗り換えが楽々。
- 専任担当者による、WordPress移行代行サービスで安心。
高い安定性とセキュリティ性
- サーバー稼働率99.99%以上保証。
- 独自SSLを無料で利用可能。
- 自動バックアップ機能を標準提供し、データ消失の際も無料で復元できます 。
- WAF、ウイルススキャン、スパムメールフィルタを標準搭載 。
- 電話サポートあり!専任スタッフが対応。
ConoHa WING のデメリット4つ
大きなデメリットはありませんが、あげるとしたら下記の4つです。
- 無料のお試し期間がない
- 土日祝日のサポートがお休み
- 出会い系サイトやアダルトサイトの運用ができない
- サーバー障害が多い
サーバー障害が多いとの口コミがありますが、実際にはどのレンタルサーバーでも起きているのが実情です。
この記事を作成している2022年10月10日時点では、2022年の障害発生報告は下の1件のみとなっています。
平素はConoHaをご利用いただきまして、誠にありがとうございます。
下記日時におきまして、ConoHaの一部機能にて障害が発生しておりました。
ご利用のお客様には大変ご不便をおかけ致しましたことを深くお詫び申しあげます。
発生日時 : 2022年09月26日(月) 11時52分頃
復旧日時 : 2022年09月26日(月) 19時37分頃
対象 : 一部機能をご利用のお客様
事象 : 以下サービスの通信が不安定
DBへの接続/ConoHa内で利用しているドメイン間のメール送信/コンタクトフォーム機能/ConoHa内で利用しているドメイン間の通信モニタリング機能ConoHaWING公式
原因 : サービス基盤の一部にて高負荷が発生
対応 : 通信を安定させるためシステム調整を実施し通信が安定したことを確認しました。
\ 最大62%オフ! 1/10 まで /
ConoHa WING (コノハウイング)を契約する
ConoHa Wingにログインする
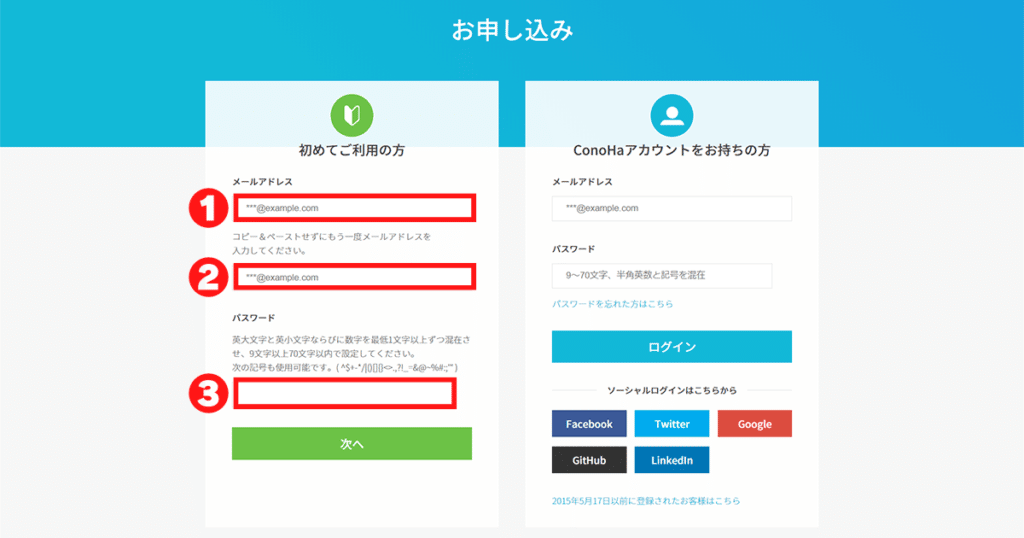
- ❶メールアドレスを入力する
- ❷コピーペーストせずに、もう一度メールアドレスを入力
- ❸ConoHa Wingにログインするパスワードを設定します
無料独自ドメインつき WINGパック を契約する
無料独自ドメインがついている「WINGパック」で、サーバーとドメインの契約をします。
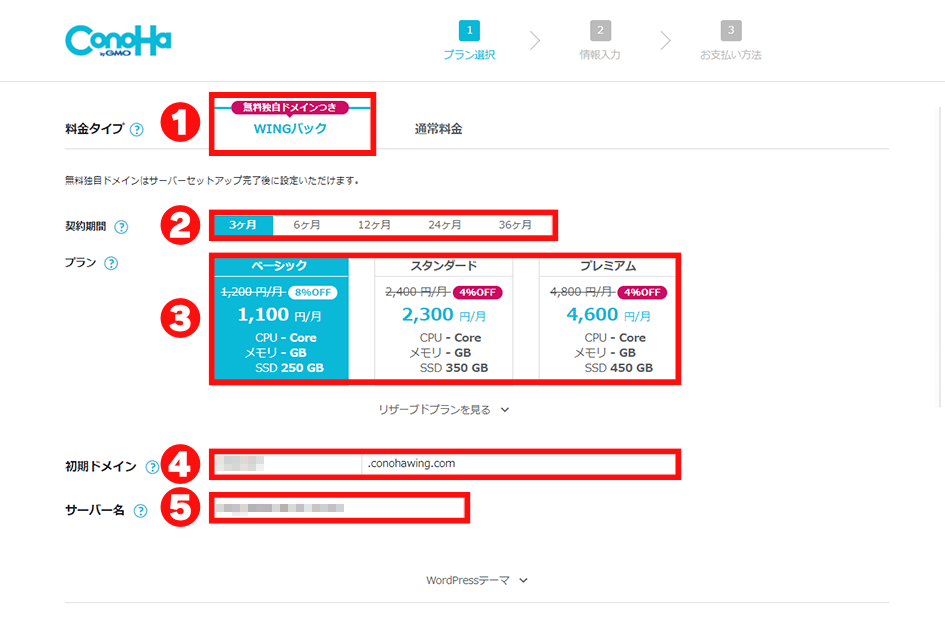
- ❶「WINGパック」を選択します
- ❷契約期間を選択します
- 契約期間は長くなればなるほど、ひと月あたりの料金が安くなります。
- ❸契約プランを選択します
- 「ベーシック」を選択して問題ありません。
- ❹初期ドメインを設定する
- これから作るサイトでは使わないので、好きな文字を入力してOKです。
- ❺サーバー名設定する
- 特にこだわりがなかれば初期値のままで問題ありません。
ワードプレスかんたんセットアップを設定する
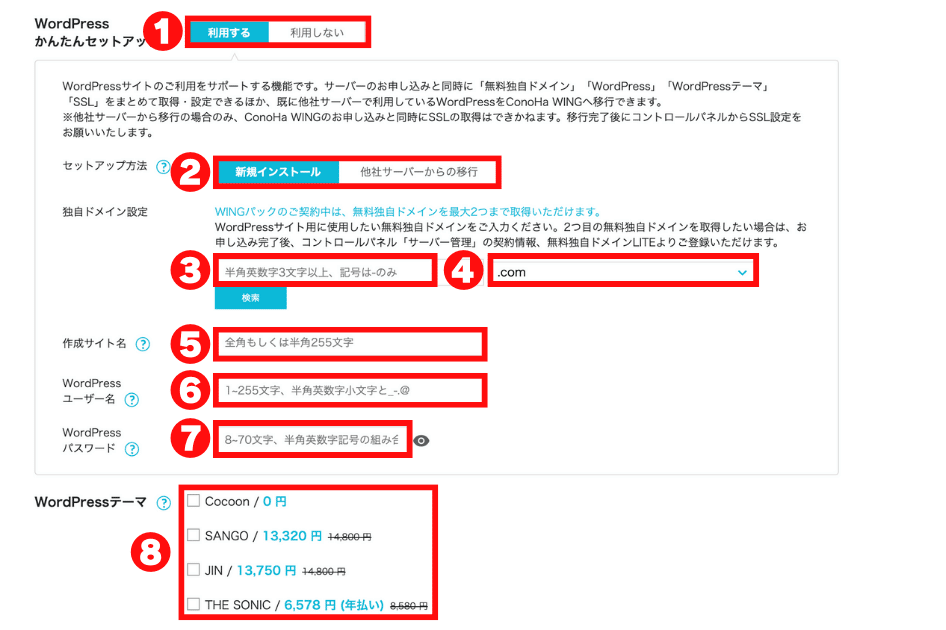
- ❶WordPressかんたんセットアップ「利用する」を選択
- ❷セットアップ方法は「新規インストール」を選択
- ❸サブドメインを設定します
- 「サブドメイン」とはこれかる作るサイトのURLです。後から変更が出来ません。
- ❹独自ドメインを設定します
- 「独自ドメイン」とはこれかる作るサイトのURLです。後から変更が出来ません。
- 既に使われているドメインは登録することが出来ません。その場合は、サブドメインの文字列を少し変えてみたり、独自ドメインを色々試してみましょう。
- ❺作成サイト名
- 後から変更は可能です。
- ❻WordPressユーザー名
- WordPressにログインするためのユーザー名です。必ずメモを取っておきましょう。
- ❼WordPressパスワード
- WordPressにログインするためのパスワードです。必ずメモを取っておきましょう。
- ❽WordPressテーマ
- あとから購入することもできます。最初はCocoon/0円を選んでおけば問題ありません。
- ちなみに、このサイトは「 SWELL
」で作成しています。
お客様情報入力する
入力画面に従って入力を完了させましょう。最初にある「種別」は個人を選べばOKです。
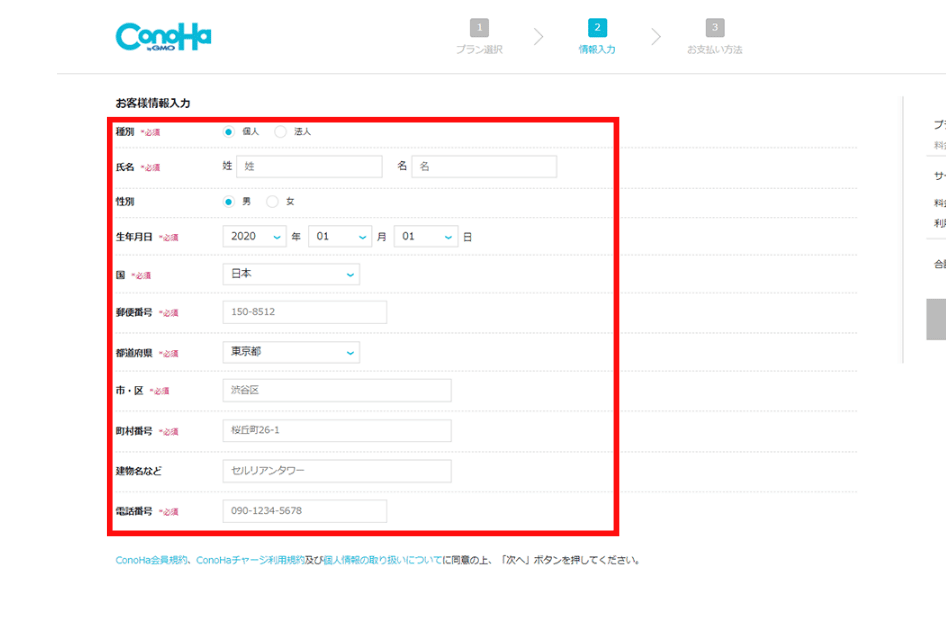
本人確認(SMS / 電話認証)を行う
本人確認のために、電話番号で認証を行います。
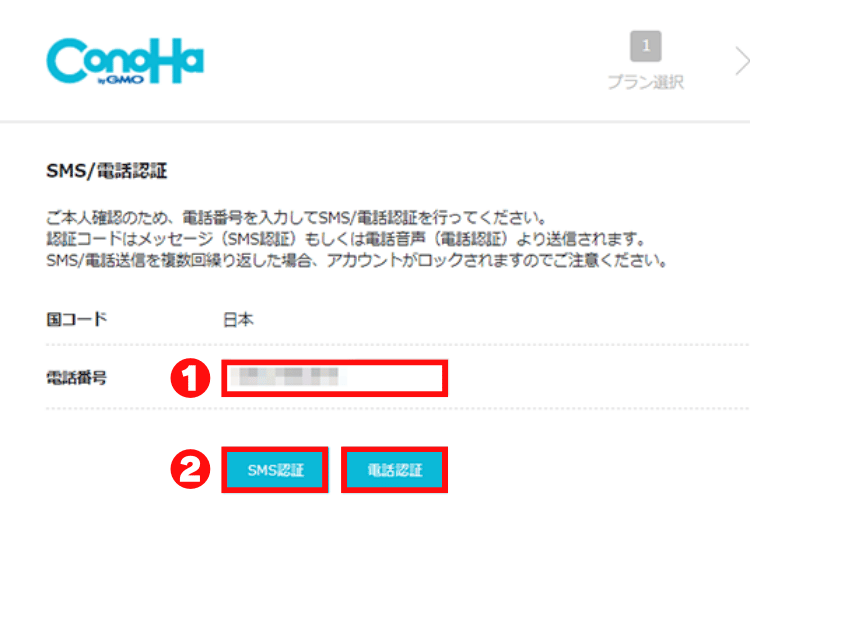
- ❶ご自身の携帯電話番号を入力します。
- ❷❶で入力した電話番号の認証方法を選択します
- SMS認証をオススメします。電話認証は音声確認のため、聞き間違える可能性があります。
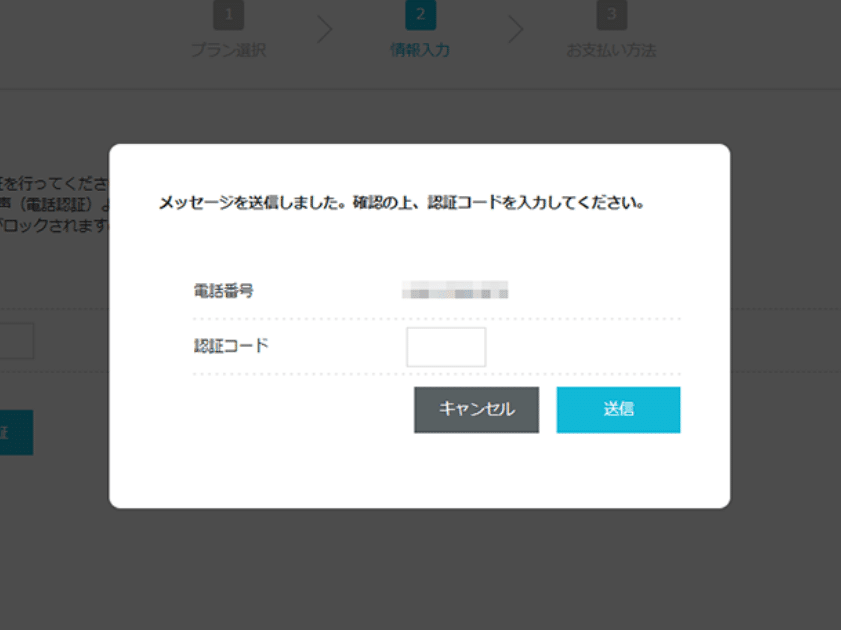
登録した電話番号に届いた「認証番号」を入力して送信をクリック。問題なく認証ができたら、次は支払い方法入力画面に進みます。
支払い方法入力する
ここまできたらあとひと息。画面の案内に従って支払い方法を入力していきましょう。
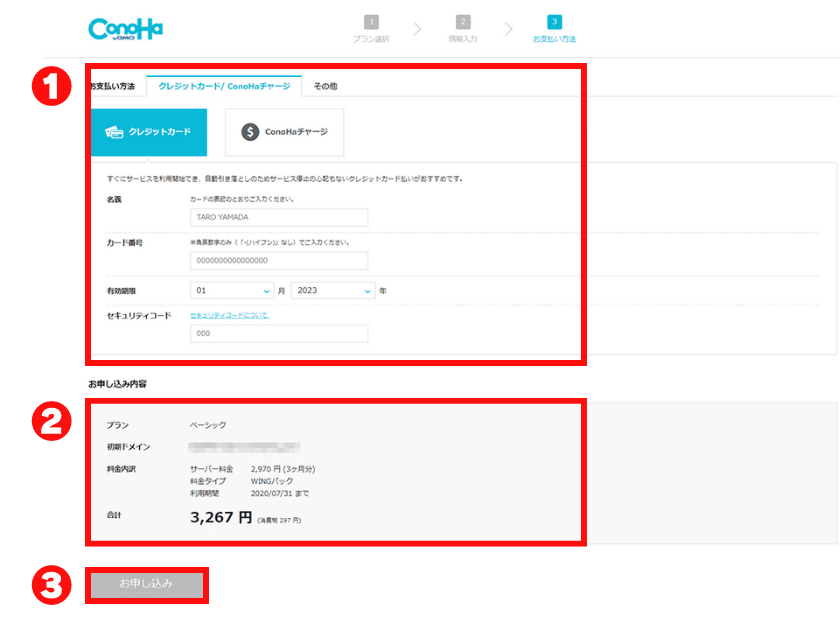
- ❶案内に従って支払い方法を入力します。
- クレジットカード払いがスムーズなのでオススメです。
- ❷申込内容に誤りがないか最終確認を行います。
- ❸「お申込み」をクリックしてWINGパックの契約とWord Pressの開設は完了です。
登録完了メールの保管

登録が完了すると、ConoHaからメールが2通届きます。
「ご登録ありがとう」メール
ConoHaアカウント、コントロールパネルURL、パスワード再設定URLが記載されています。こちらのメールは捨てずに保管しておきましょう。
ドメイン取得完了しました
これでサイトの独自ドメイン取得が完了しました。このメールには、作成したサイトのURLが載っています。このURLをクリックすると、自分のサイトにいくことできます。
WordPress・データベース(DB)情報
決済が完了し、WordPress(ワードプレス)のインストールが終わる、下記のWordPress・データベース(DB)情報が表示されます。「パスワードは後から確認いただけないため、必ず控えて下さい。」との記載通り、この画面はに表示されている内容はしっかりとメモを残しておきましょう。
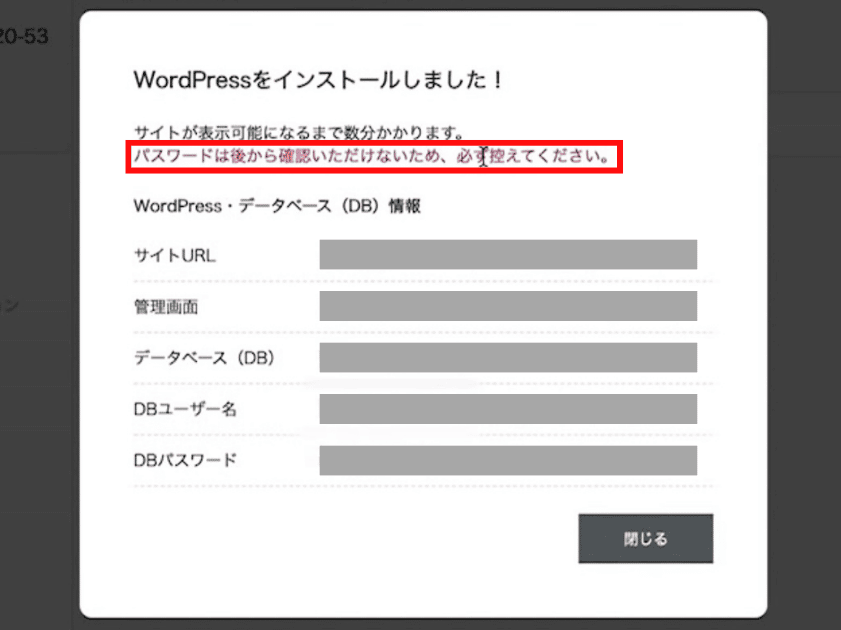
SSL有効化を実行する
ドメイン取得が完了したら、まず最初にやっておきたいことが「SSL有効化」の実行です。
ConoHaの便利なところは、本来とっても複雑なSSL設定をワンクリックで簡単に設定することが出来ます。まずは、「コントロールパネル」に移動します。
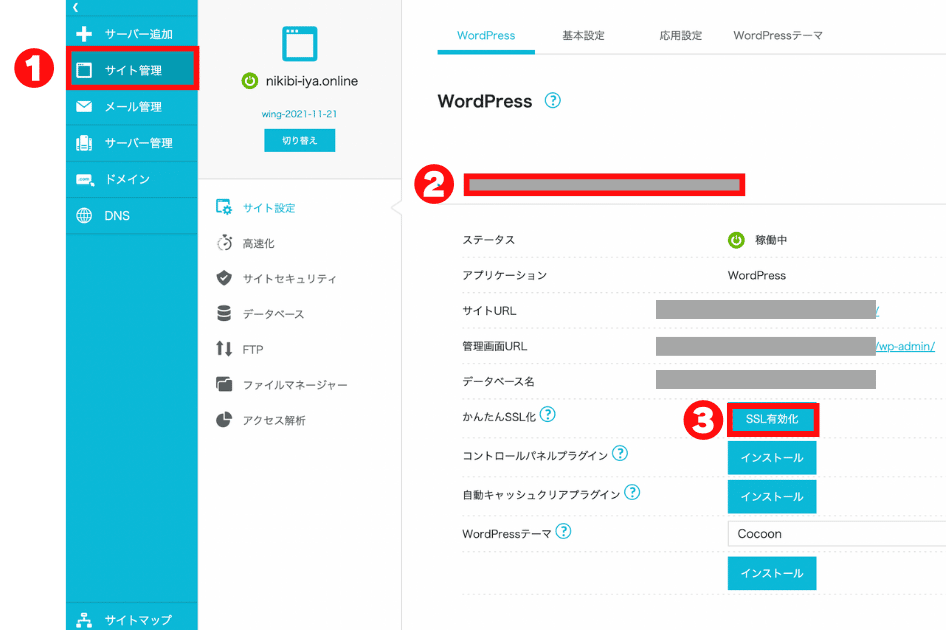
- ❶サイト管理をクリック。
- ❷ここにサイトURLが出ているのでクリック。
- ❸「SSL有効化」をクリックできれば完了。
- ドメイン取得直後は、SSL有効化がクリックできない場合があります。その場合は、約30分以上の間隔をあけて再度同じ操作を行なってみましょう。
Word Press(ワードプレス) の初期設定をする
WordPress(ワードプレス)とは
WordPress(ワードプレス)とは、ブログサイトやホームページなどの作成ができる無料ソフトウェアです。ウェブ関連の知識や技術が無くてもブログサイトやホームページを作成することができるため、世界中で利用されています。
初期設定で行うこと
ブログを始めるために必要な初期設定「パーマリンク」と「WordPressテーマ」の設定を行います。
WordPress(ワードプレス)にログインする
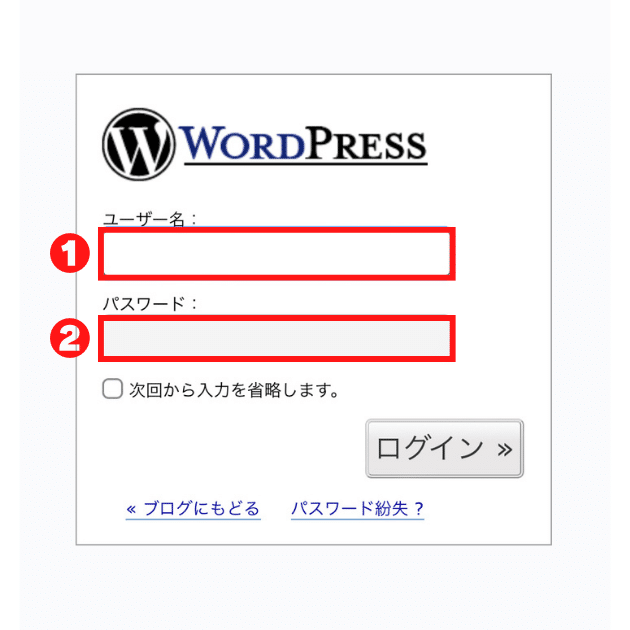
- ❶ワードプレスかんたんセットアップで作成したユーザー名を入力します。
- ❷❶と同じく作成したパスワードを入力します。
入力が完了したらログインをクリック。
パーマリンク設定をする
「パーマリンク」とは、Webページ毎に設定するURLのことです。
このページで例えると「 https://www.improve-quality-of-life.com/?p=2032 」赤字部分がパーマリンクです。
コントロールパネルを操作する
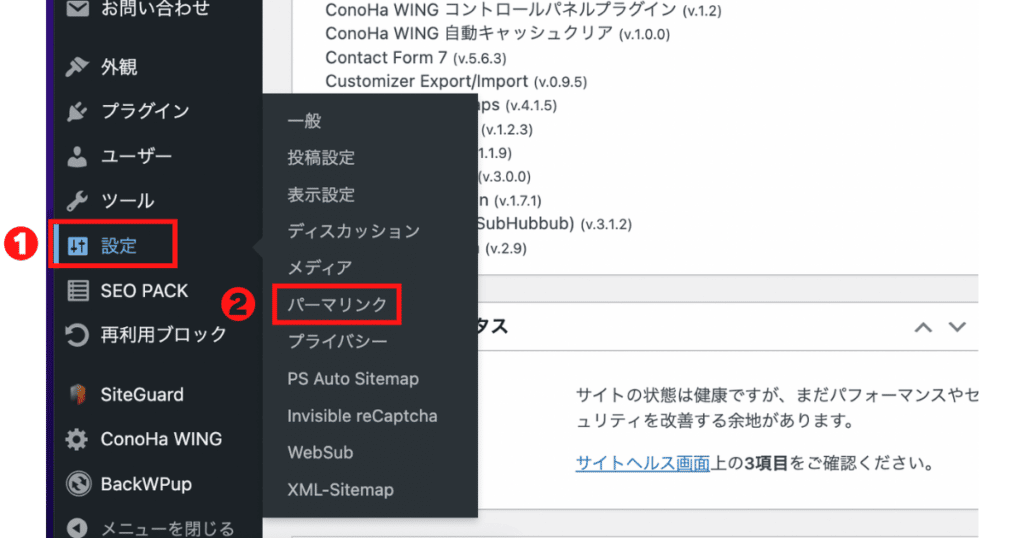
- ❶WordPressのコントロールパネルにある「設定」を選択
- ❷設定の中にある「パーマリンク」をクリック。
パーマリンクを設定する
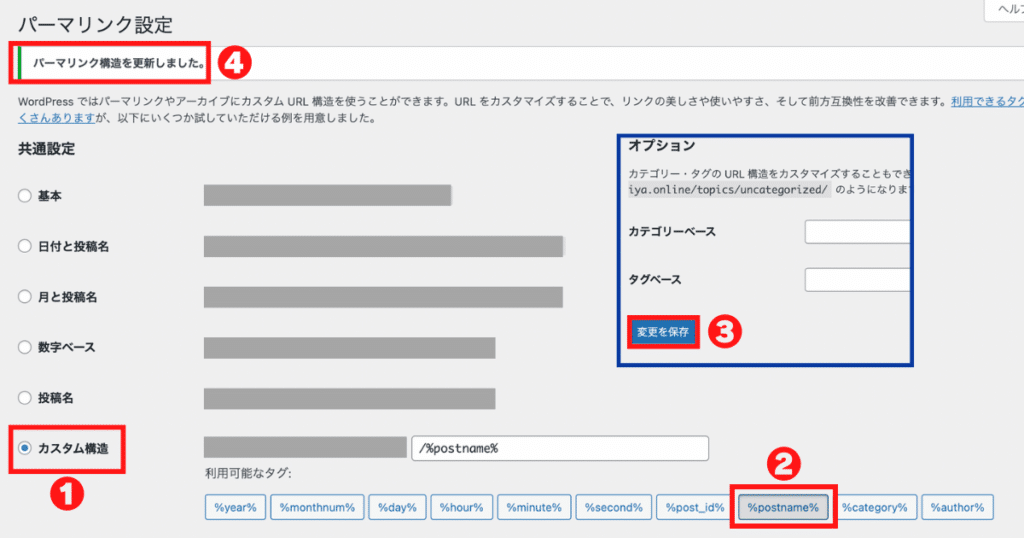
- ❶カスタム構造を選択する。
- ❷「%postname%」を選択します。
- ❸画面の下までスクロールして「変更を保存」をクリック。
- ❹「パーマリンク構造を更新しました。」が表示されていたら完了です。
テーマの設定を行う
「テーマ」とは、簡単にいうとサイトを作成するためのテンプレートです。テーマごとに用意されているデザインや構成、機能を簡単に操作することが出来ます。
コントロールパネルを操作する
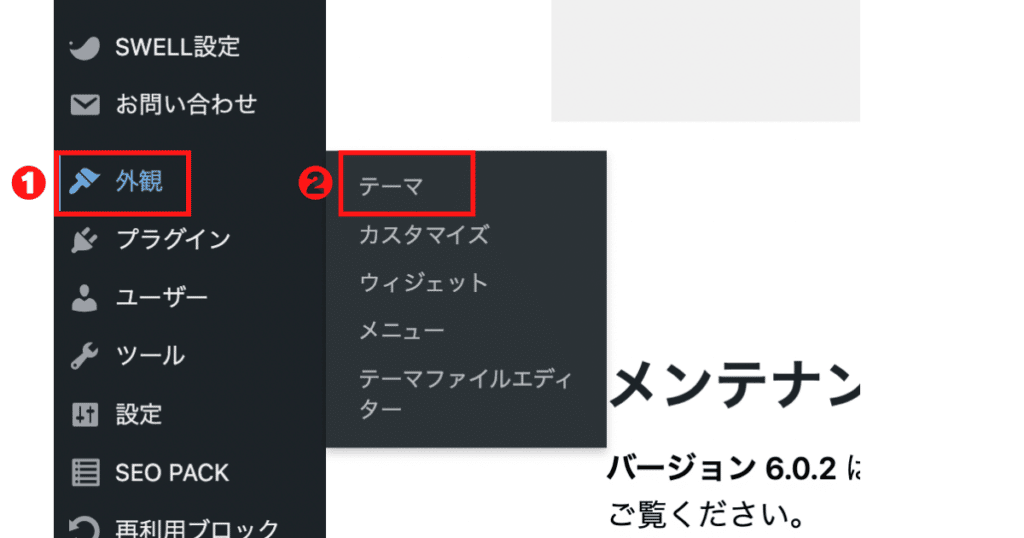
- ❶WordPressのコントロールパネルにある「外観」を選択
- ❷外観の中にある「テーマ」をクリック。
「テーマ」を有効化する
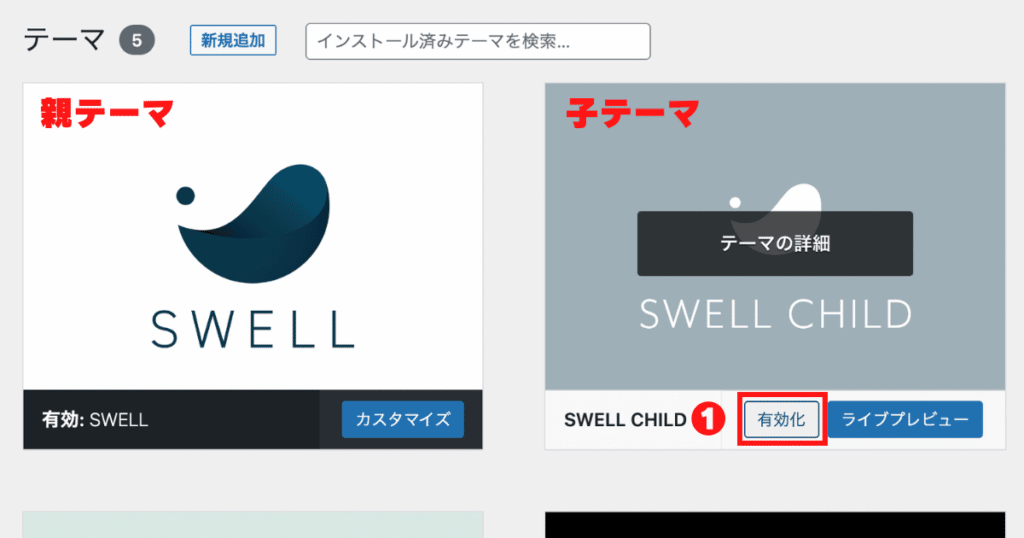
- ❶購入したテーマ、もしくはCOCOONが表示されていますので、チャイルド表記のある「子テーマ」を有効化します。
WordPress(ワードプレス)のテーマには「親テーマ」と「子テーマ」が存在しています。通常は「子テーマ」有効化しておけば問題ありません。
有効化の確認
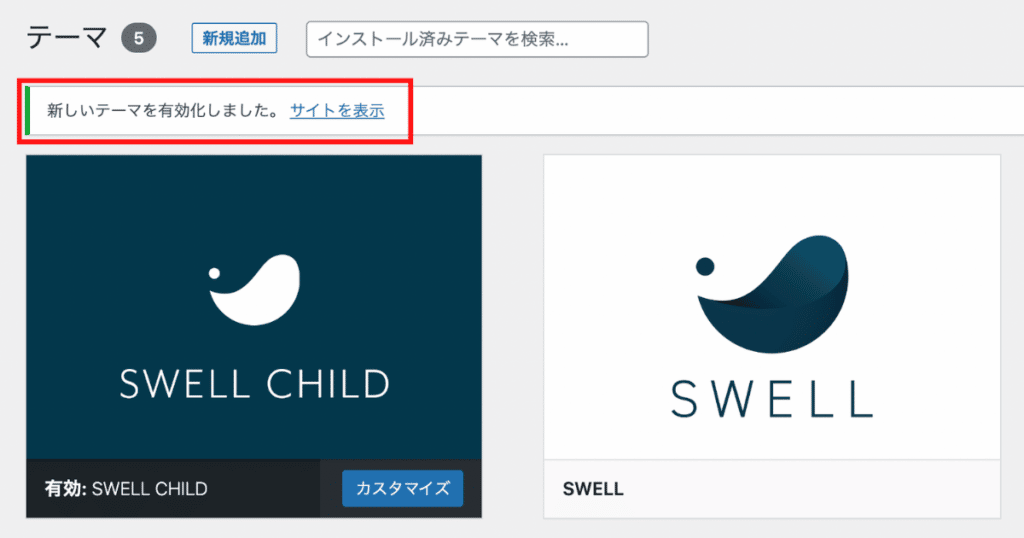
- 赤枠内に「新しいテーマを有効化しました。」が表示されたら完了です。
- 「サイトを表示」をクリックしテーマが反映されているか確認しましょう。
ConoHa Wing ではじめるワードプレス【ブログ開設はたったの10分】:まとめ
 あきぴー
あきぴーこれで、ConoHa Wing ではじめるワードプレスの説明は以上です。初めに想像していたよりも簡単にブログを開設することが出来たのではないでしょうか。
 中学生の母
中学生の母自分でブログを作ることはとっても難しいことだと思っていたけど、これなら私でも出来そう。忘れないうちに早速やってみるわ!
ブログを続けることでライティング技術は待ちがないく向上することでしょう。Twitterやnoteなど、これから副業を始める上で必要なスキルになることは間違いありません。
また、会社員の方であれば、本業でも間違いなく活躍するスキルになることでしょう。
\ 最大62%オフ! 1/10 まで /


